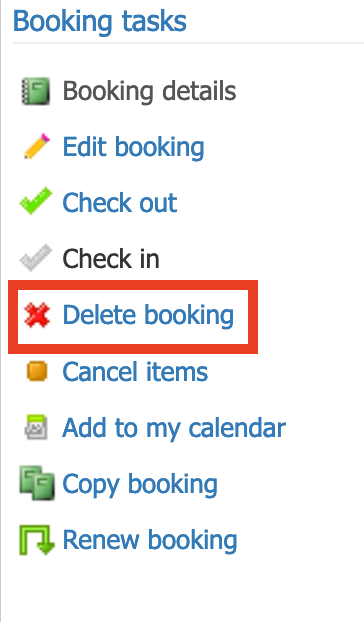The Arts & Sciences Media Studio will not be open to the public for the 2020-2021 school year. Faculty wishing to create course content should consult this page for information on creating pre-recorded content for online courses.
Reserving Equipment or Rooms
Go to ldtreservations.as.virginia.edu and click “Sign in to your account”.
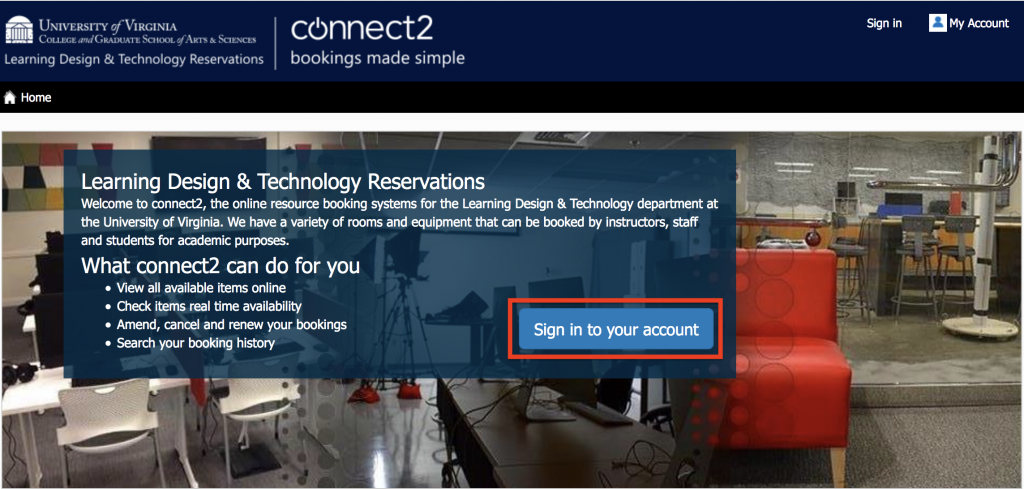
Click “Sign in with your Netbadge ID”
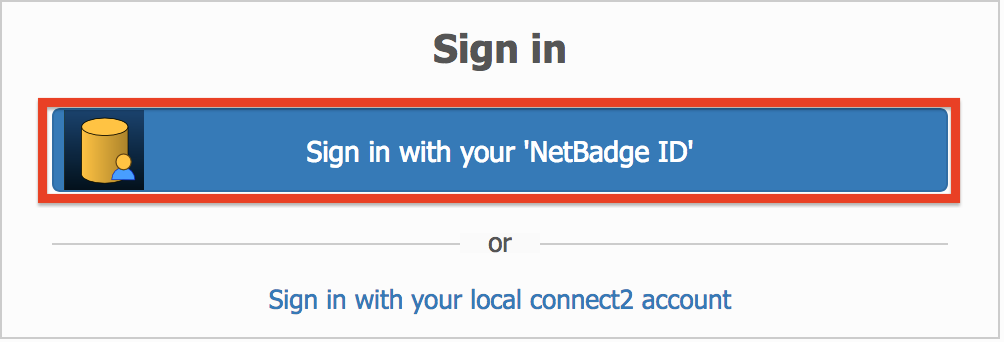
In the top menu bar, click “Book by Category” and choose either “Rooms” or “Equipment”
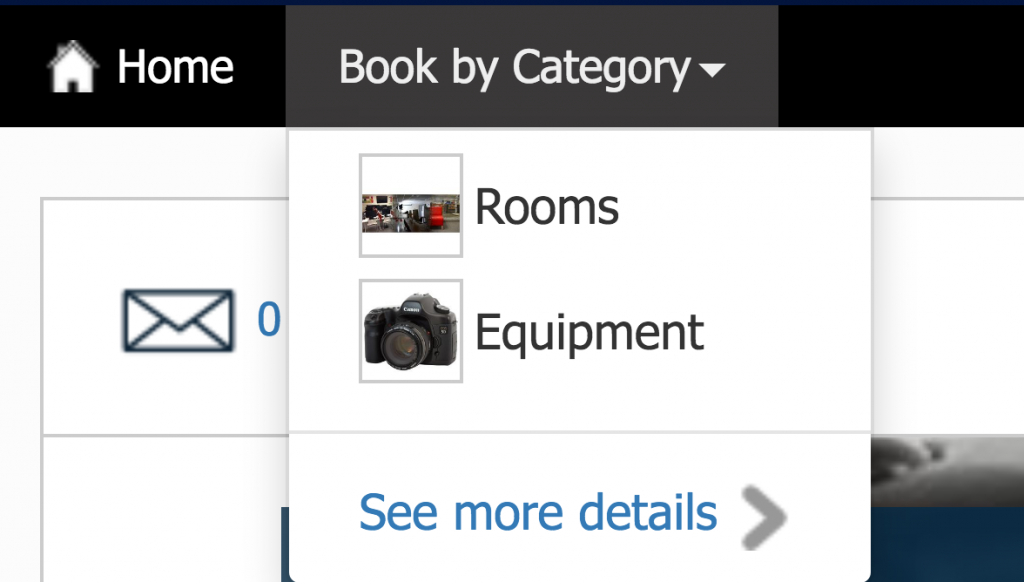
You can search for what you want to book by using one of the search bars. You can search for rooms by availability, site, or by typing in the name.
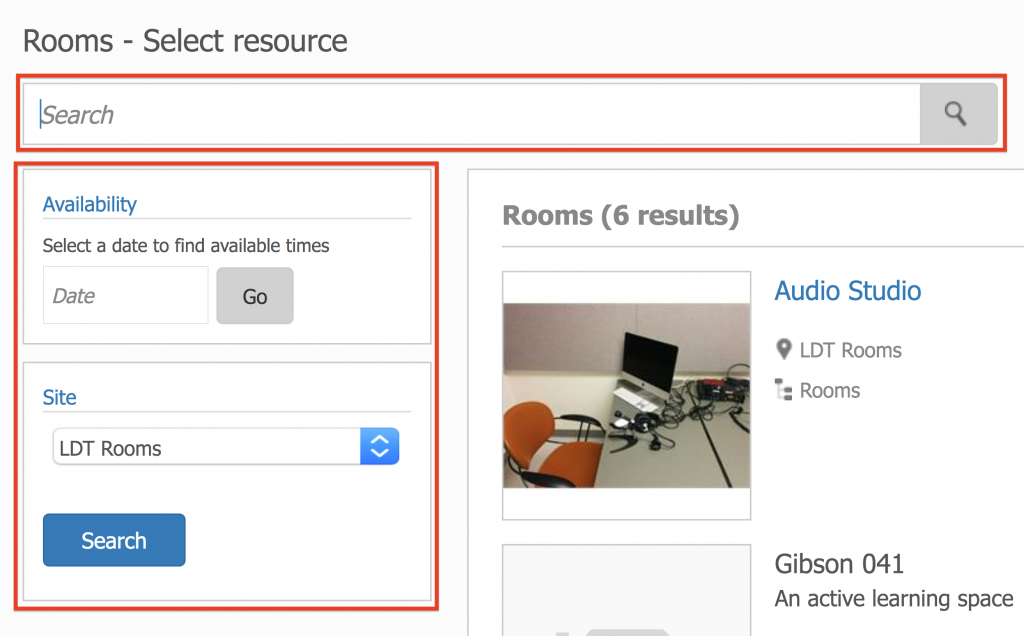
You can search for equipment by availability, site, category, or by typing in the name.
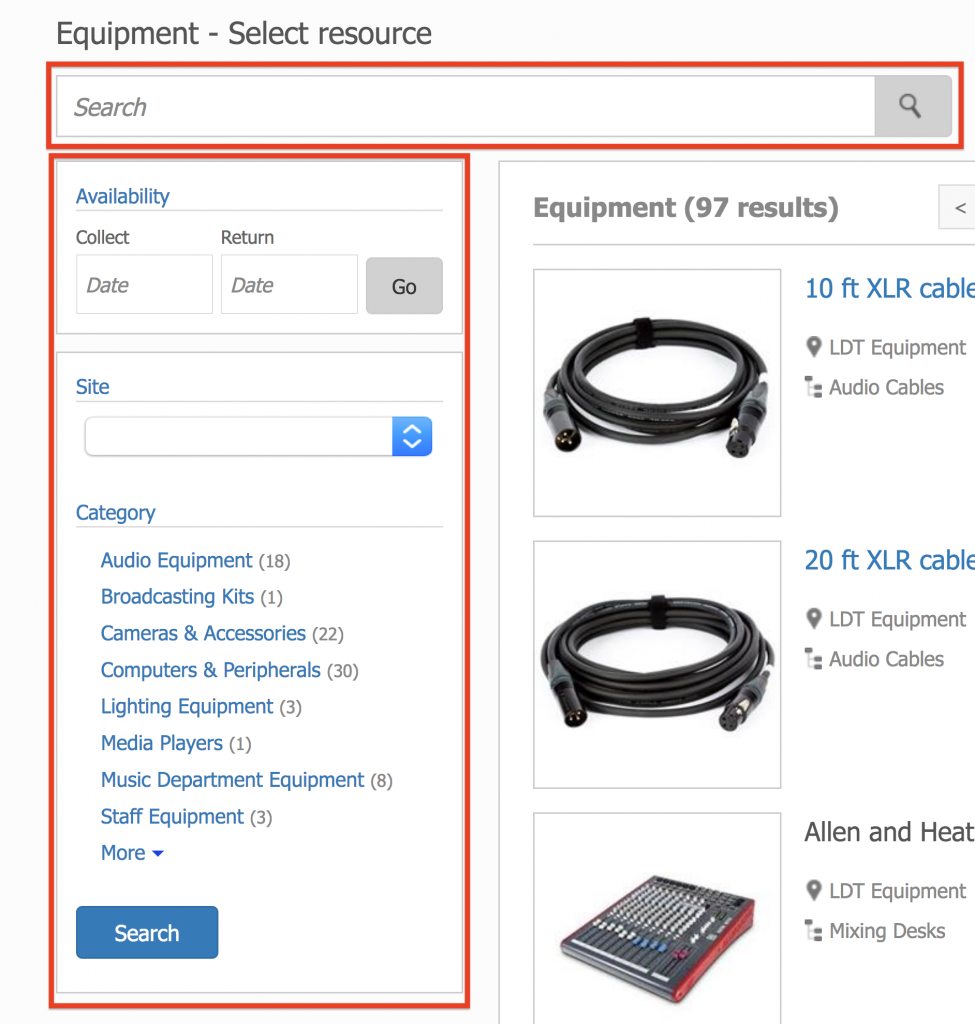
When booking a room, click “create booking” next to the room listing.
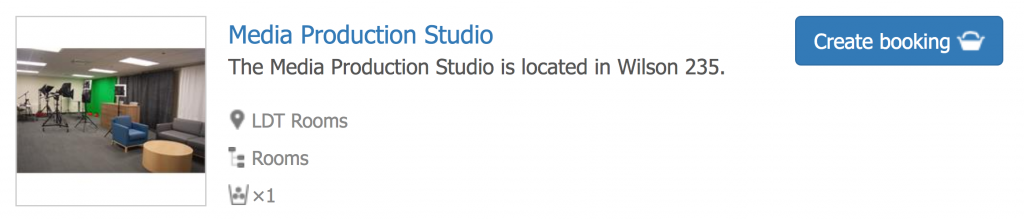
When booking equipment, click “add to basket” next to the item listing.
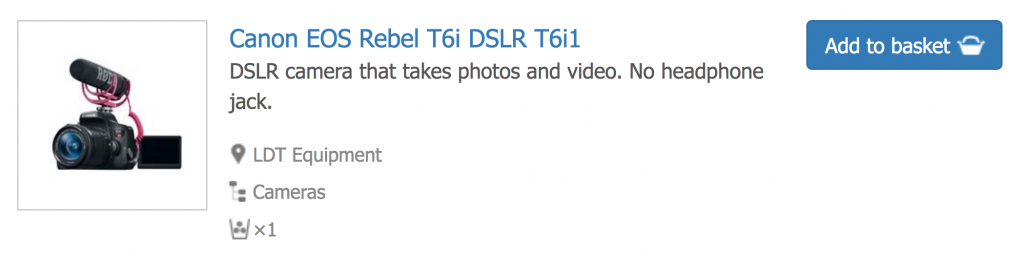
Click “Basket” to remove or change the quantity of equipment. Click “Update” to save any changes and “Create Booking” when you’re done.
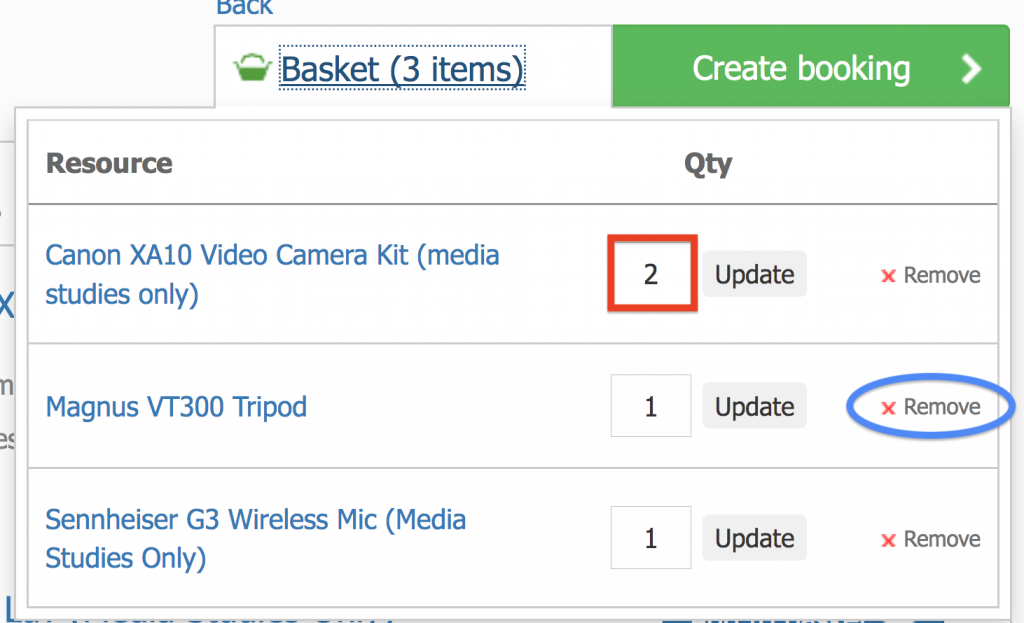
Select the start date, start time, end date, and end time of your reservation, and click “Update”. Click “Next” when you are ready to book.
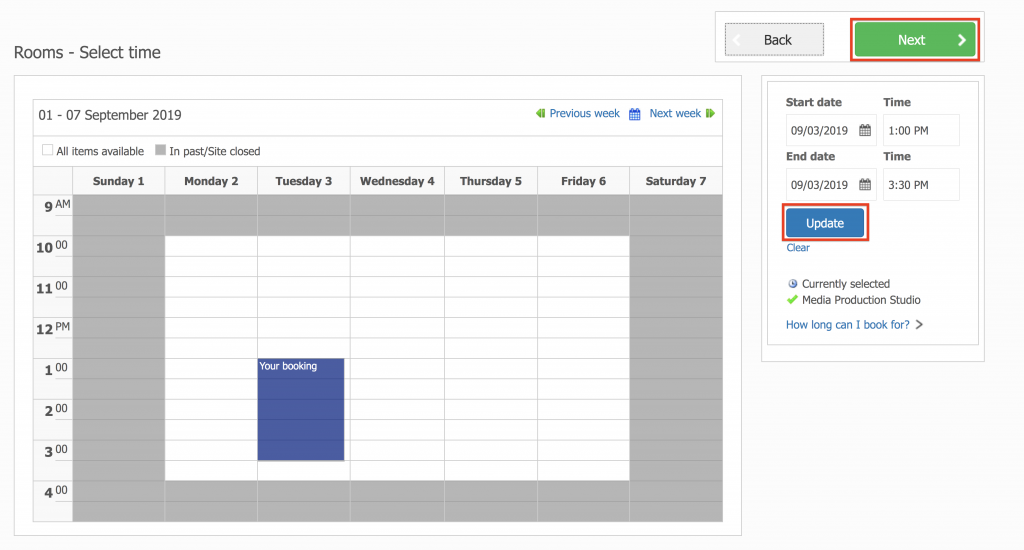
Gray time slots are unavailable times, and red time slots are conflicting reservations.
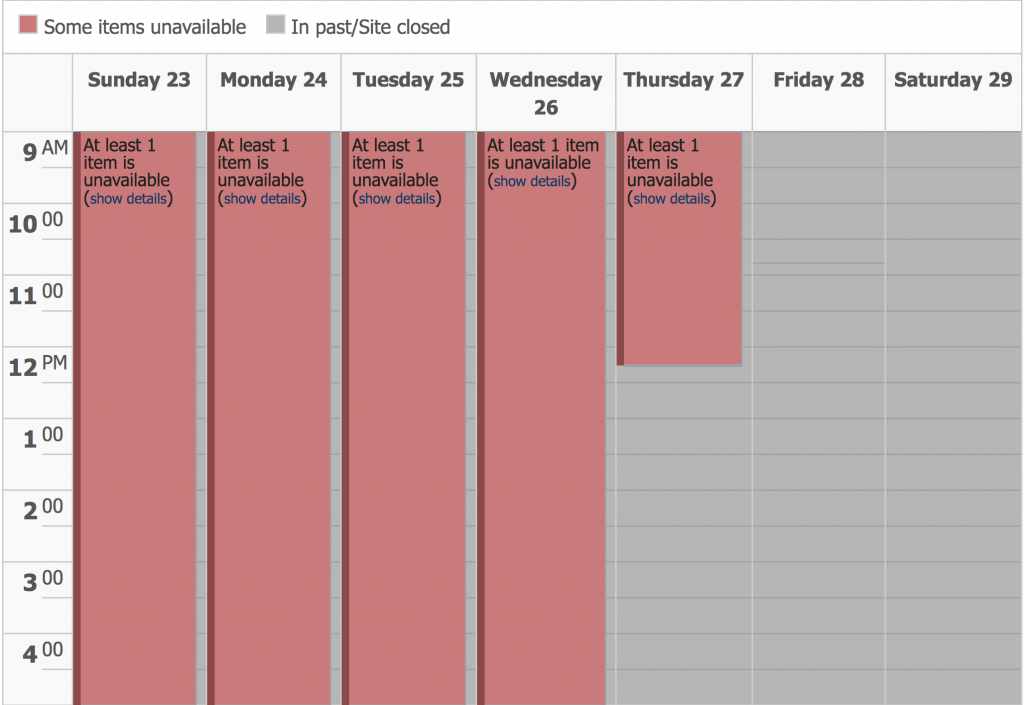
If you select an unavailable or conflicting time, the system will suggest different ones for you to choose.
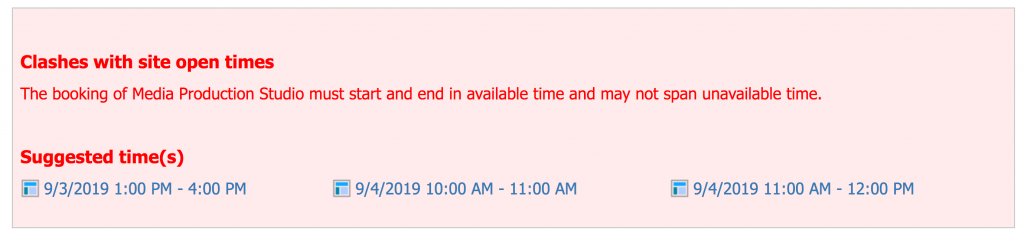
If you’re booking a room, you will be asked to select the Booking Type and to enter the title of the course your reservation is for. You can enter a second contact email if you have multiple people in your group, or if you have an alternate email you want to use to be notified of your reservation.
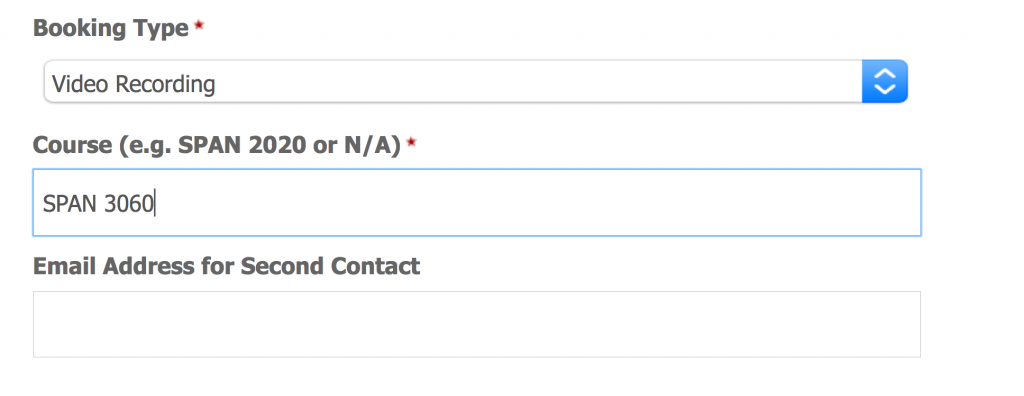
Next you will be shown a list of rules you must agree to abide by in order to complete the reservation. Mark the box and then click “Next”.
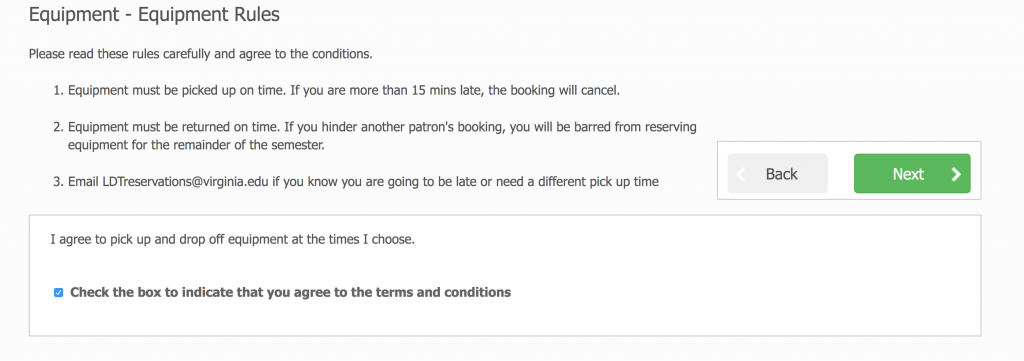
Last, you will be asked to verify all of your booking details. Click “Submit” to finalize your reservation. You will receive an email confirmation with a summary of your reservation details, as well as reminders when your reservation will start and end.
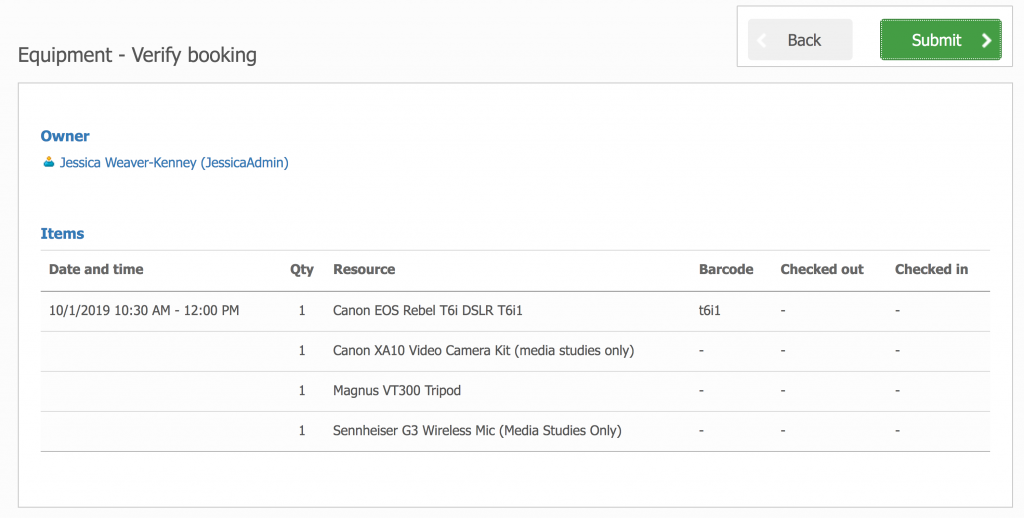
Take this brief quiz to test your knowledge!
Changing Your Reservation Time
Step 1: Click on the link in your reservation confirmation email.
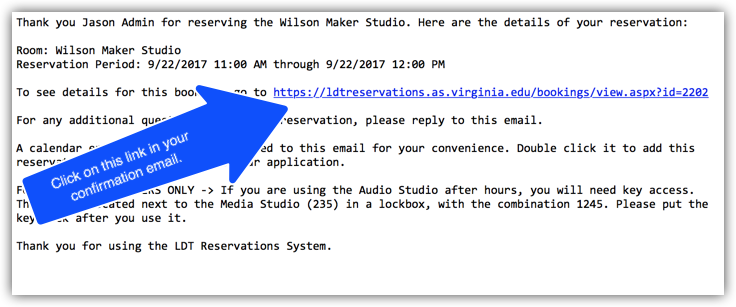
Step 2: Click “Edit Booking”
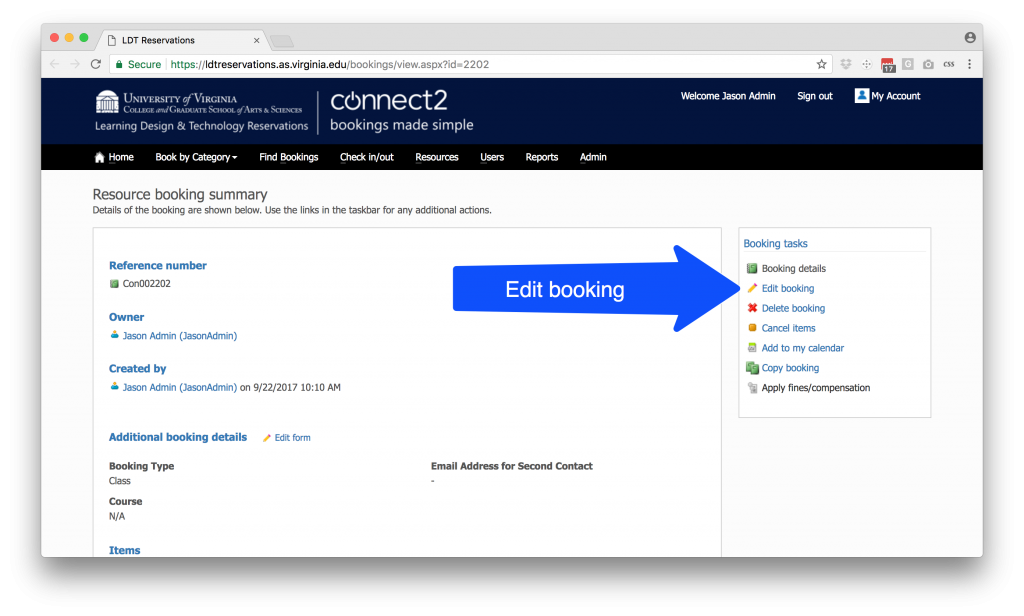
Step 3: Change the date and/or time of your reservation
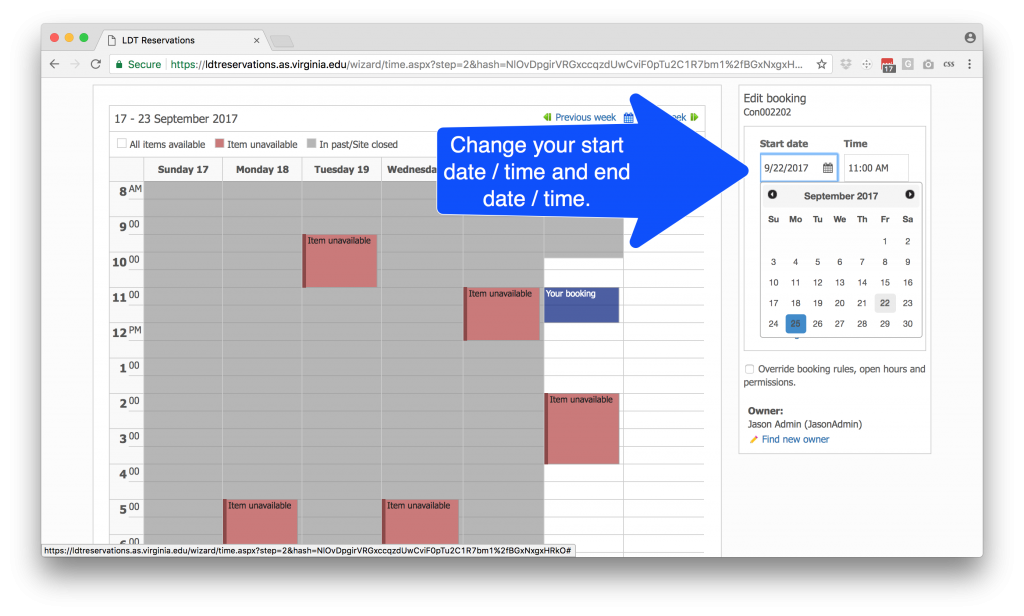
Step 4: Click “Update” to reflect the changes
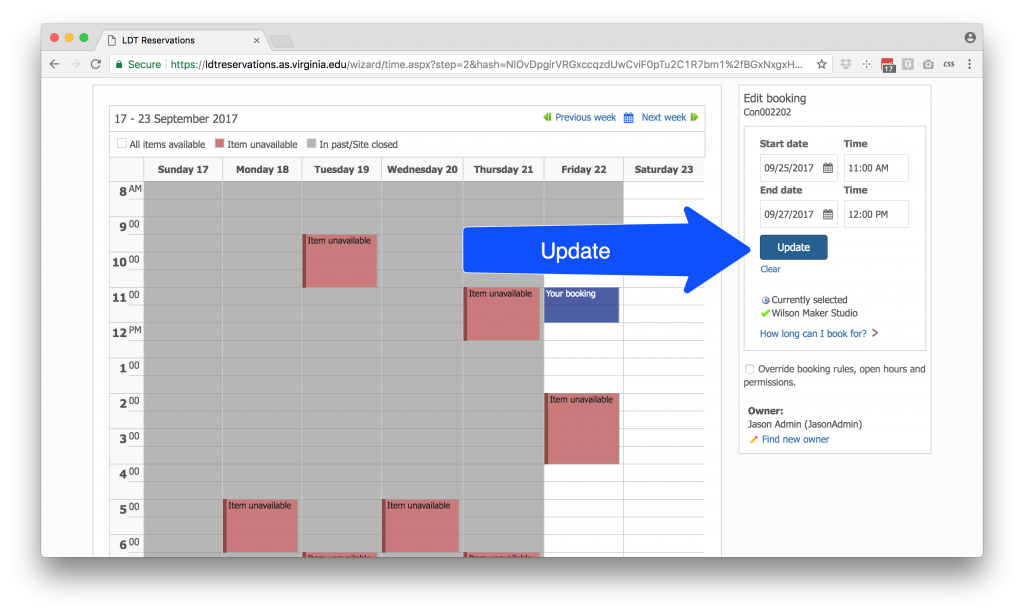
Step 5: Verify your booking details and click “Submit” to finalize your changes
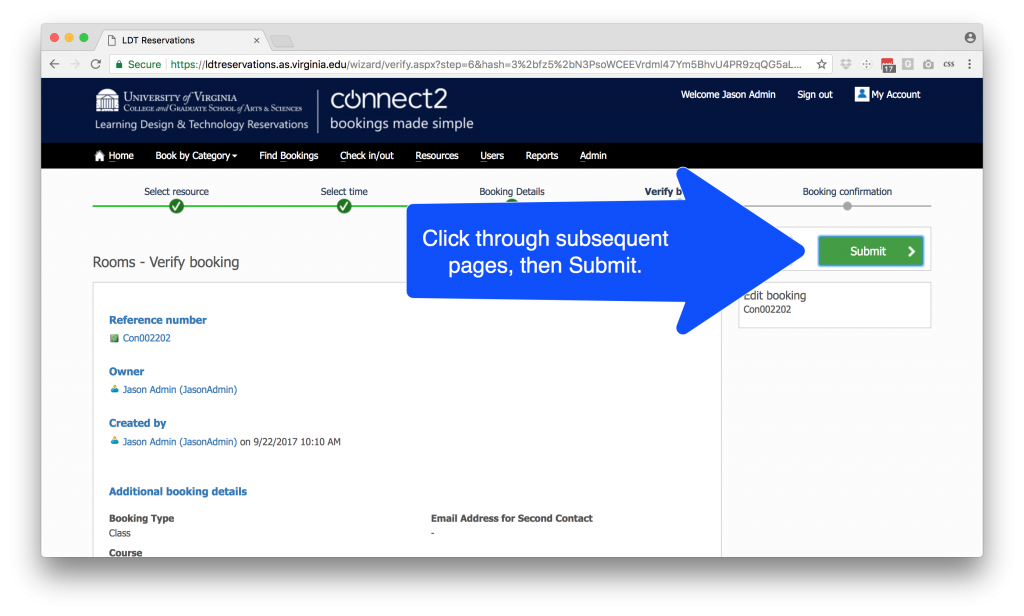
Adding Items to Your Reservation
Canceling Your Reservation
You can cancel your reservation by going to the dashboard and clicking Active Bookings.

From your list of bookings, click on the reference number of the reservation you want to cancel:
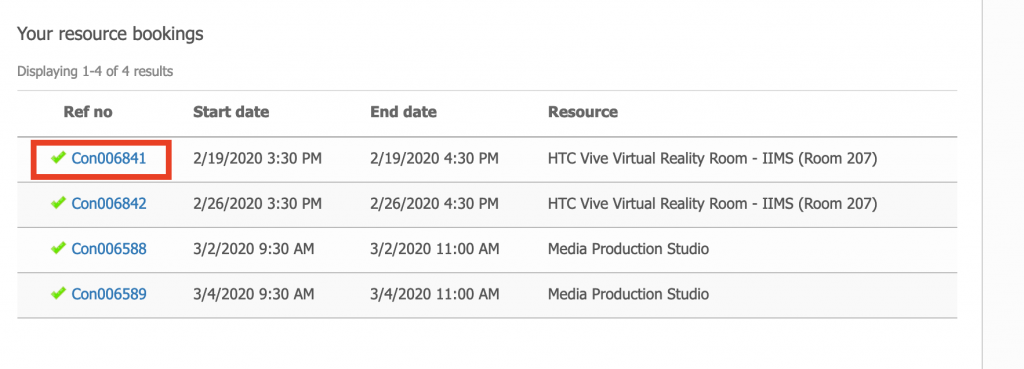
Next you’ll see Booking tasks on the right-hand side of the screen. Select Delete booking. You can also use Cancel items if you only have one item, or want to remove one item from a list of items you want to keep on your reservation.