- Top 10 Premiere Pro Tips
- Premiere Pro “Get Started” Course from Adobe
- Premiere PowerPoint Presentation (download to view embedded videos)
Adjusting Audio to Play in Both Channels
When using two microphones on one camera, each mic occupies either input 1 or input 2. In your headphones, you will hear one mic in the left ear and the other mic in the right. When importing your footage in Premiere, you can change the default import settings to ensure that each mic plays in both channels.
Step 1: Go to Premiere Pro CC → Preferences → Timeline
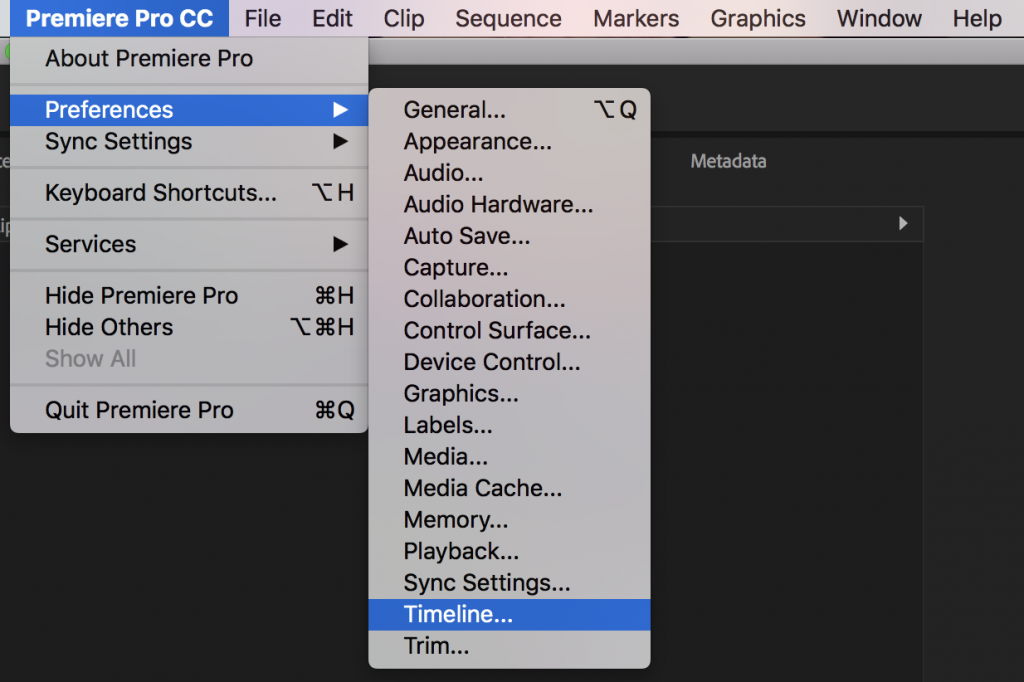
Step 2: Under “Default Audio Tracks”, change all the values from “Use File” to “Mono”.
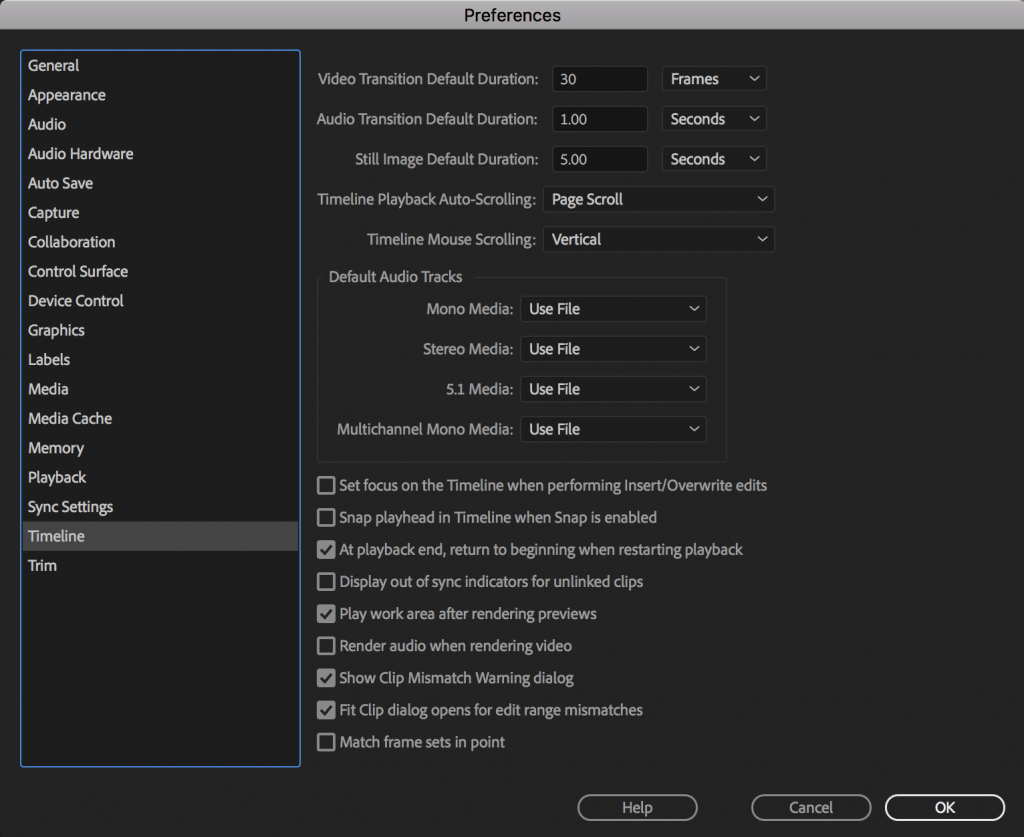
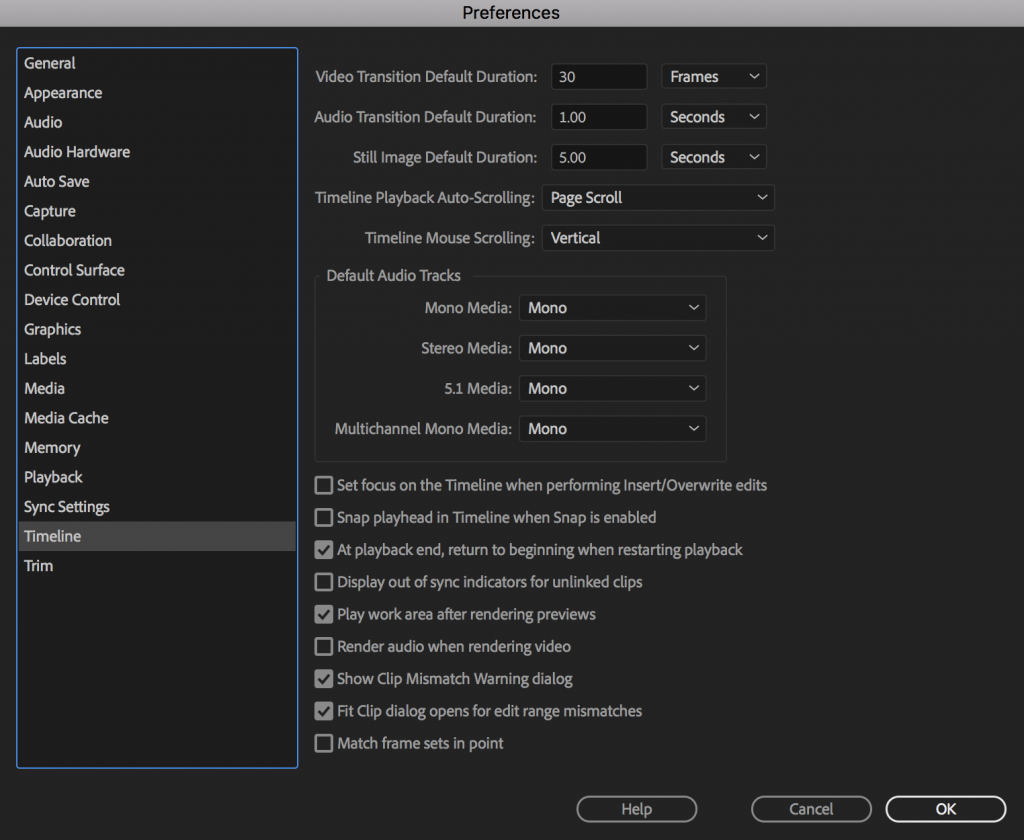
Step 3: Select “OK” to save your changes.
NOTE: Only use the Mono audio track setting when you are importing footage where you have 2 different audio inputs on one camera (i.e. reporter’s lav on Channel 1 and guest’s lav onChannel 2). If you are importing footage where you are only using 1 microphone input on both channels, you will need to switch these settings back to “Use File” prior to importing the footage. Additionally, if you are using a music file, you will also need to make sure the settings are on “Use File” before importing the music into Premiere.
